Do you wish your iPhone could handle routine tasks automatically? With the built-in Shortcuts app, you can create automations that save time and make your iPhone work smarter. From sending messages at specific times to automatically enabling Low Power Mode when your battery hits 20%, the possibilities are endless. Here’s how you can get started with iPhone shortcuts.
How to Create a Shortcut
- Open the Shortcuts app on your iPhone.
- Tap the + button in the top-right corner.
- Select Add Action.
- Browse or search for an action you want to automate (e.g., “Send Message,” “Play Music,” or “Set Alarm”).
- Customize the action by adding the necessary details (e.g., recipient and message content).
- Tap Next, name your shortcut, and hit Done.
Example: Set up a shortcut to text “I’m on my way!” with just one tap.
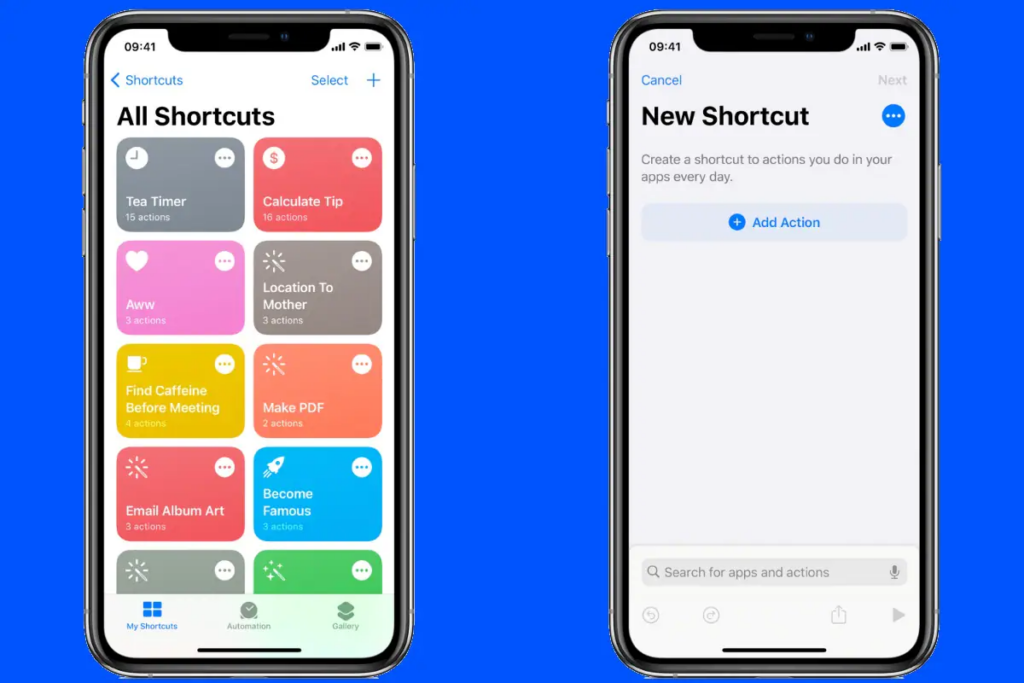
Creating Personal Automations
The Automation tab allows you to trigger shortcuts based on specific events:
- Time of Day: Automatically launch your meditation app every morning.
- Location: Turn on Wi-Fi when you arrive home or open Maps when you get into your car.
- App Events: Trigger actions when you open or close certain apps.
- Battery Level: Turn on Low Power Mode when the battery drops below a set percentage.
Example: Automatically silence your phone when you arrive at the office.
Why Use the Shortcuts App?
- Saves Time – Automate repetitive tasks like sending routine messages or adjusting settings.
- Increases Efficiency – Access multiple actions with a single tap or voice command via Siri.
- Simplifies Device Control – Manage Wi-Fi, Bluetooth, or Do Not Disturb based on your location or schedule.
- Endless Customization – Integrate with apps like Calendar, Photos, Reminders, and even third-party services.